
That means if the employee works for 40 consecutive hours, after that, every hour will be treated as overtime. In cell D13, write down 40 as the regular hours per week.Also, we will specify the regular and overtime hourly rate. In this section, we’ll set the working hours per week after which overtime counting will start. Step 02: Set Weekly Work Hours and Pay Rate At last, make a place for authorization in cells in the B28:I29 range.Next, construct some tables in the B12:I26 range of cells as shown in the illustration below.Additionally, leave blank spaces in the B4:I10 range of cells so that you can write down the name of the employee and the employer’s information.In this case, we named it Calculating Hours Worked and Overtime. And apply the Heading 2 cell style in that cell. First of all, construct an enticing heading in cell B2.If any steps won’t work in your version, then leave us a comment.Īt the very beginning, we should create a basic outline of the sheet where we can insert all our necessary inputs and get the desired outputs.
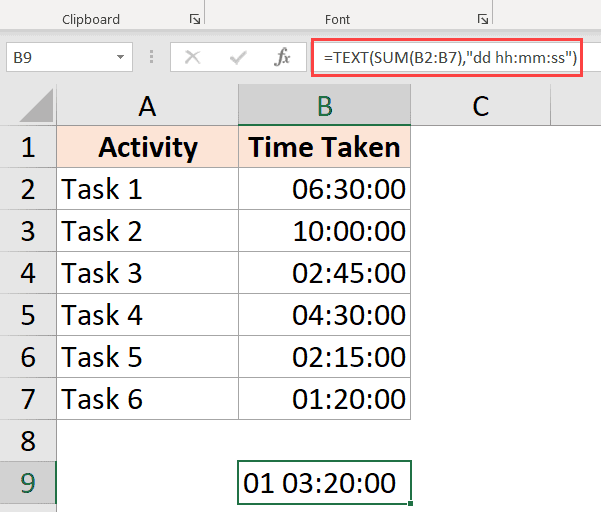
Here, we have used the Microsoft Excel 365 version, you may use any other version according to your convenience. So, without further delay, let’s dive in! Now, we’ll show the steps involved in creating this timesheet. Whenever an employee crosses 40 hours of work in a week, his overtime will start counting. But if his total hours in the week do not exceed 40 hours, he will not be rewarded for any overtime. Suppose, an employee has worked 9 hours on the very first day of the week. We’re not considering the work time of a single day to calculate the overtime.
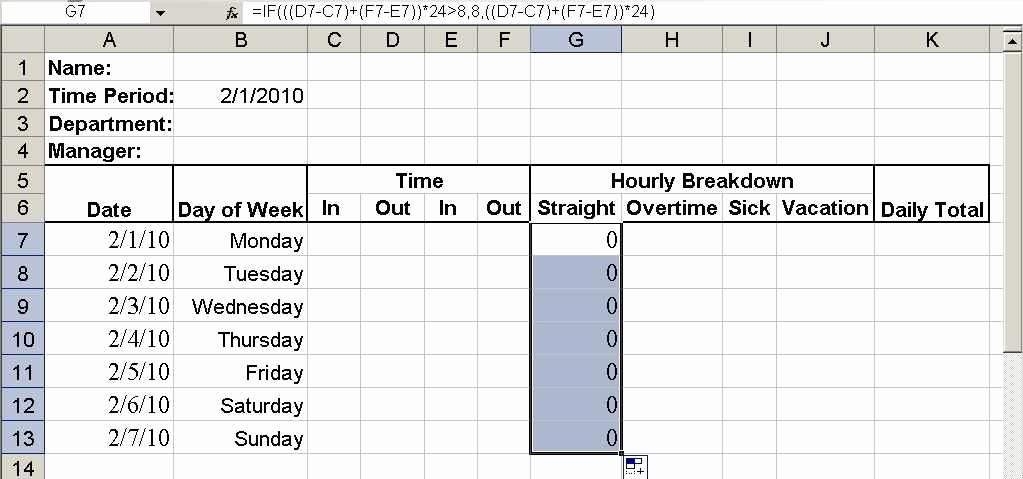
Here, we’re computing overtime based on the working hours of a whole week. Before starting the main work, let’s just explain our overtime criteria. It is easy to build an Excel formula to calculate the hours worked and overtime of your employees. Calculating Hours Worked and Overtime.xlsxĨ Steps to Calculate Hours Worked and Overtime Using Excel Formula


 0 kommentar(er)
0 kommentar(er)
